In this tutorial, I will show you how you can setup WordPress on Google Cloud Platform.
Installing WordPress on Google Cloud is Straight forward as installing WordPress on any virtual machine. But, here we’re going to use WordPress Google one-click image by Google Cloud.
To get started, you will need Google Cloud account, signup here to get Google cloud account, Google Cloud is offering $300 credit for the new subscription that expires in 1 year. That would be enough for a small blog for the first year.
Here are Steps to Install WordPress on Google Cloud.
To Install the WordPress Go to Google cloud and click on Marketplace.
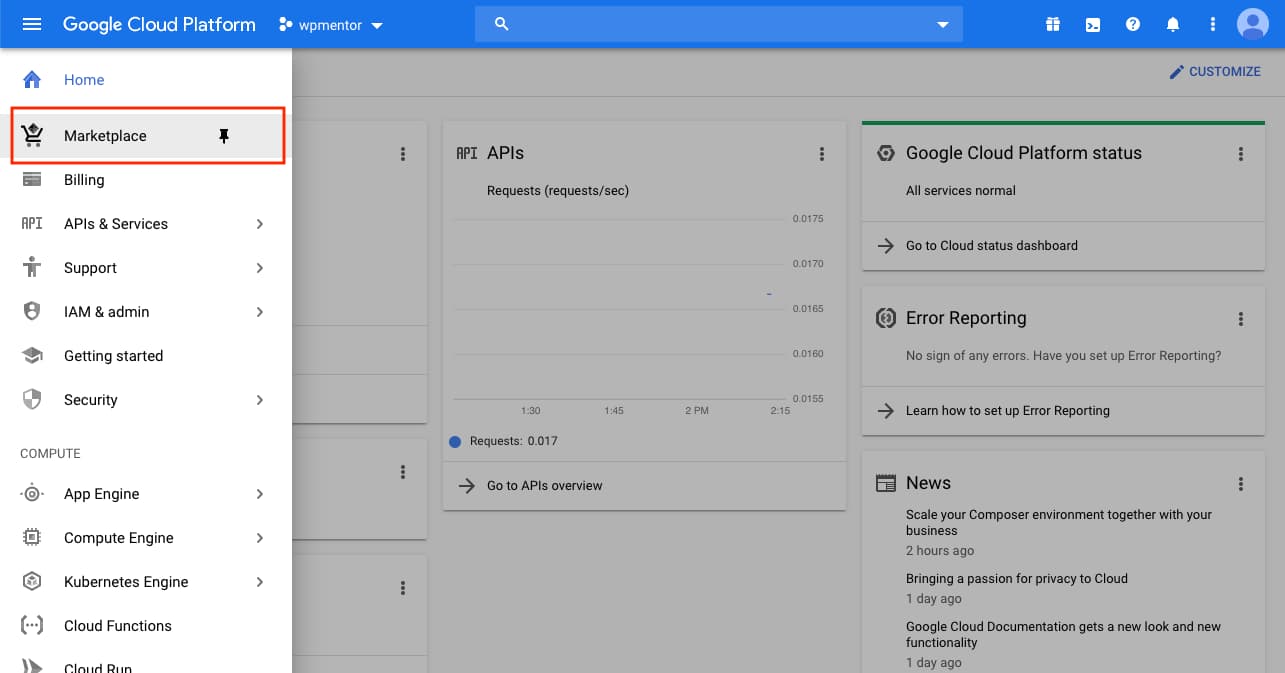
Here, you will see all the list of applications. Now Search and find the WordPress Google Click to Deploy image.
Make sure you have selected Google Click to Deploy image.
Here is the direct link for the Google Click to Deploy WordPress image in case if you don’t find it from the list.
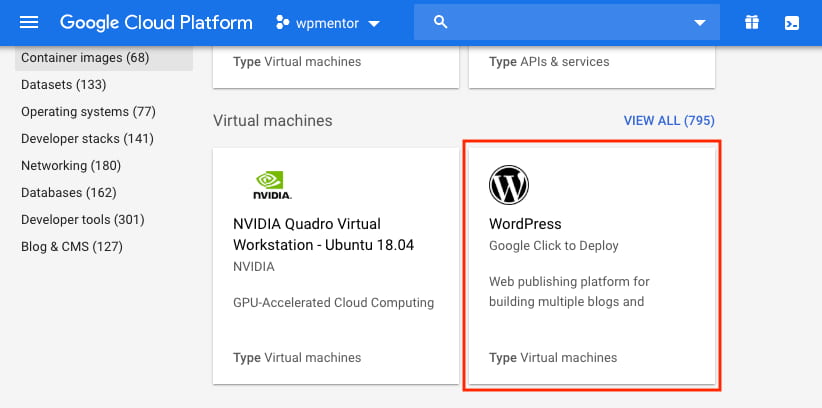
After selecting the WordPress image, you need to click on Launch On Compute Engine.
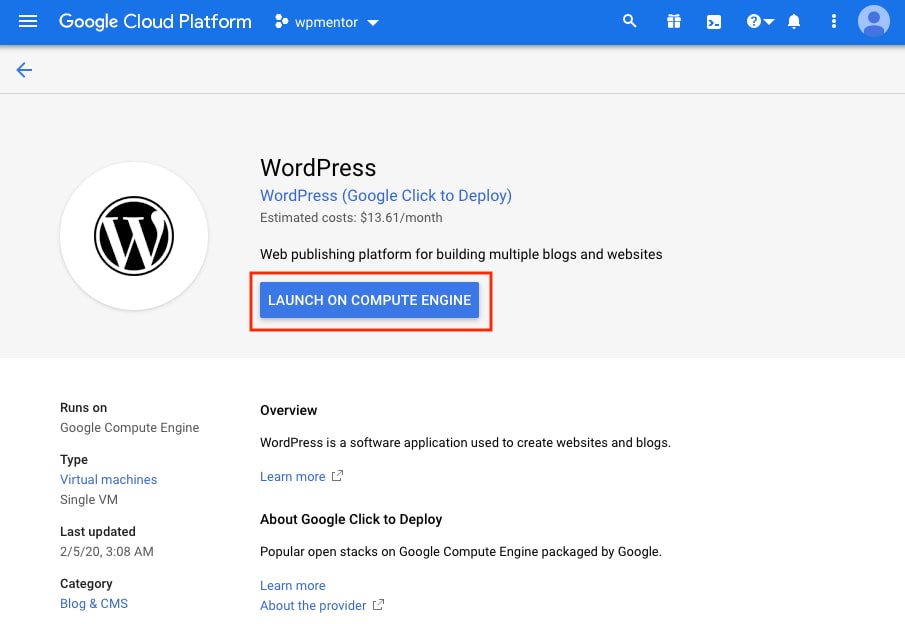
In this step, you will Configure all the steps that needed for your WordPress virtual machine.
For my WordPress blog, I will select the smallest WordPress machine required for WordPress.
Select the following, as shown in the image for the starter WordPress Blog.
- Machine Type: Micro
- administrator email: WordPress admin login email.
- Enable HTTP and HTTPS traffic.
- You can keep all other settings as is, Except if you want to increase the Boot disk size.
Now, Click on the Deploy.
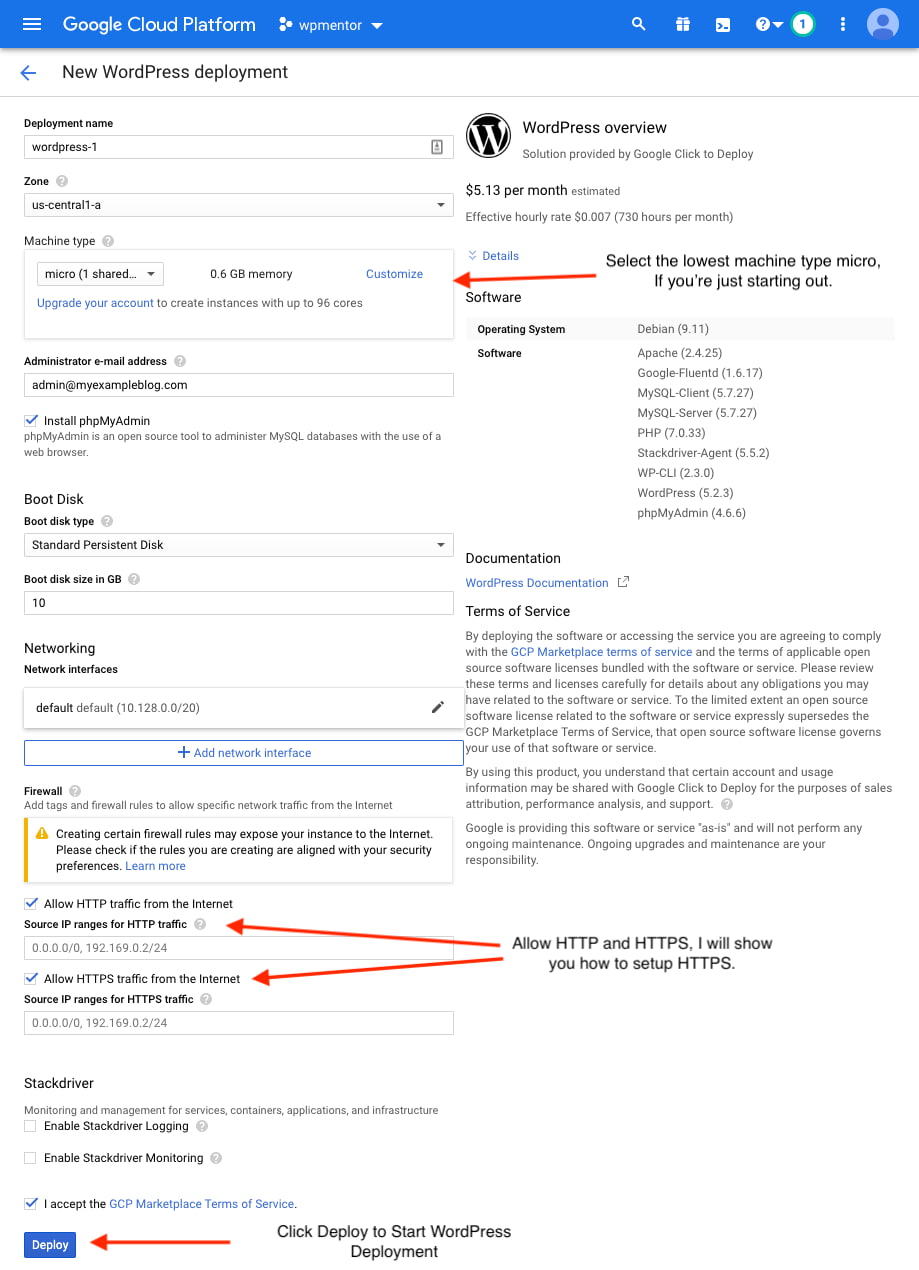
It will take a few minutes to deploy.
Once it’s deployed you will see this screen. with all your credentials.
Please note all these credentials. You will need this in the future.
You can also see that WordPress URL IP address and the admin username that you have specified as email and WordPress Temporary password.
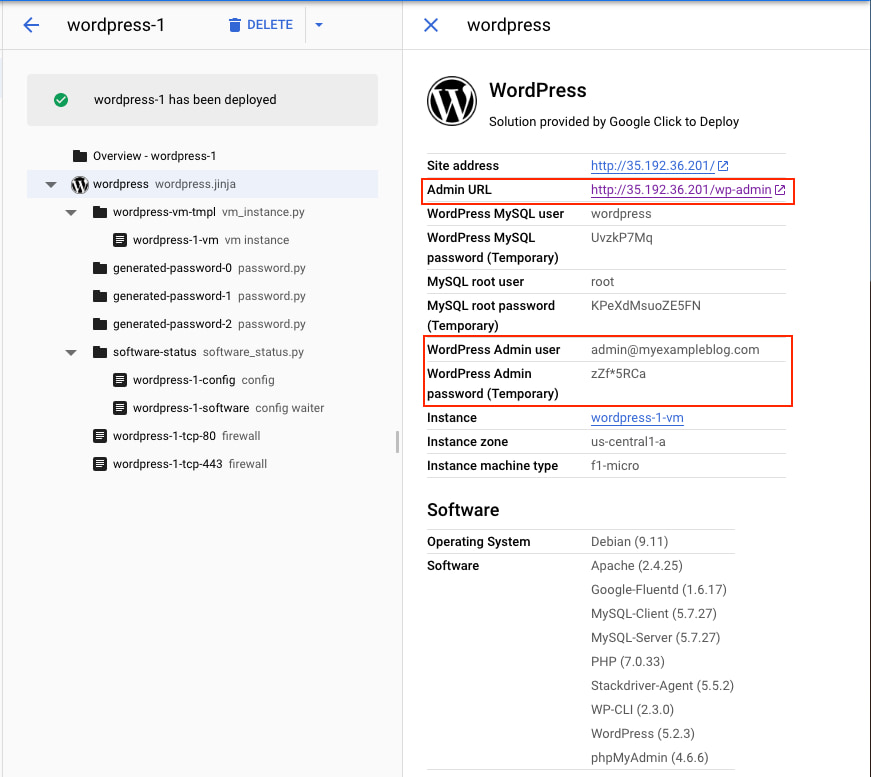
Now, Copy the WordPress Admin URL and open it in a new tab.
You will see the WordPress login screen, enter the WordPress admin email address and password you got from the last step.
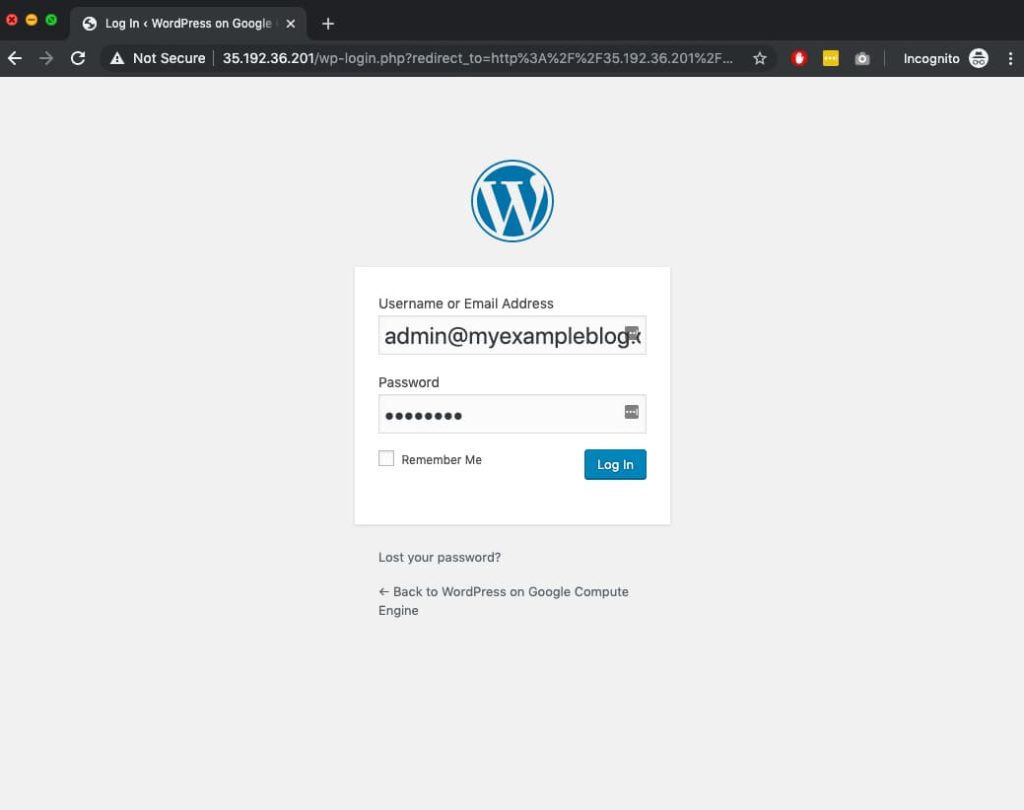
Now, your WordPress installation is complete. And you can see the WordPress dashboard.
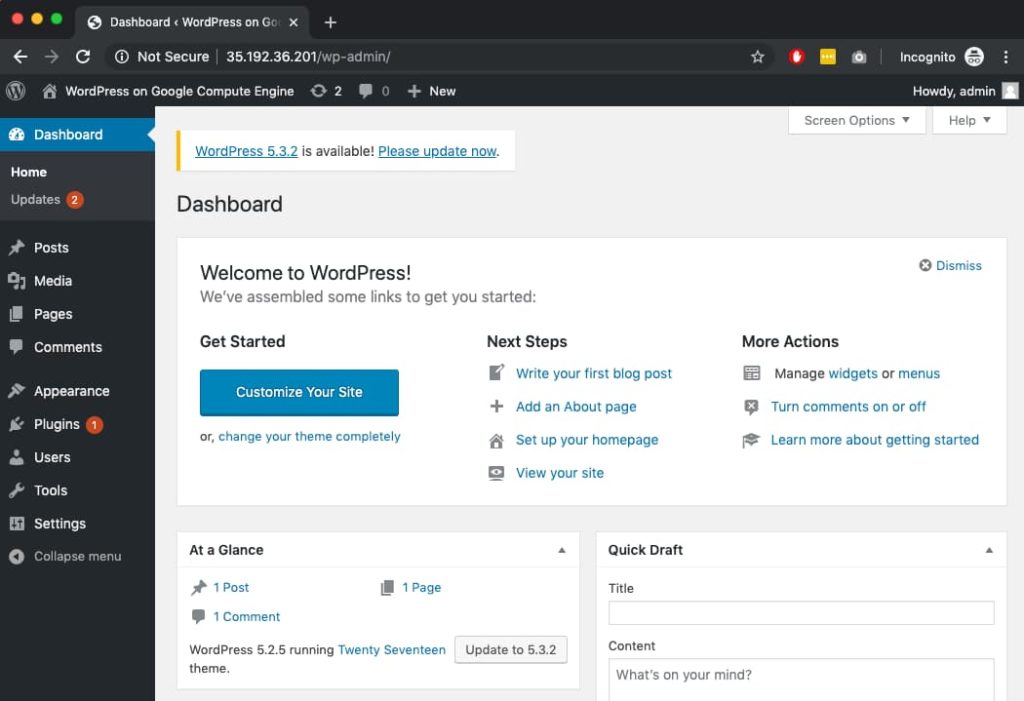
After your WordPress Installation you need to setup,
- Assign Static IP address to your Google Cloud Compute Engine instance. ( Important)
- Configure Domain Names to Google Cloud. ( if you don’t want to transfer a domain and use third party DNS like Cloudflare or GoDaddy. use this Tutorial to configure domain name in Cloudflare.
- Configure the SSL Free Certificate.
Your new WordPress website setup is complete and you’re ready to go!
If you have any questions about this tutorial please post them as comments below.
